Excel Made Easy: Your Source for Educational Tips and Ideas!
Excel is like a digital notebook where you can keep track of numbers, do math, and make charts to understand your information better.
TopExcelTips.com is your top source for learning Excel. Our blog gives you the newest tips and helps you quickly understand and keep up with Excel.
We provide clear and simple tips, shortcuts, guides, and new tricks to improve your Excel skills. No matter if you’re a beginner or an expert, TopExcelTips.com is here to help you become an Excel master quickly and easily.
More Tips
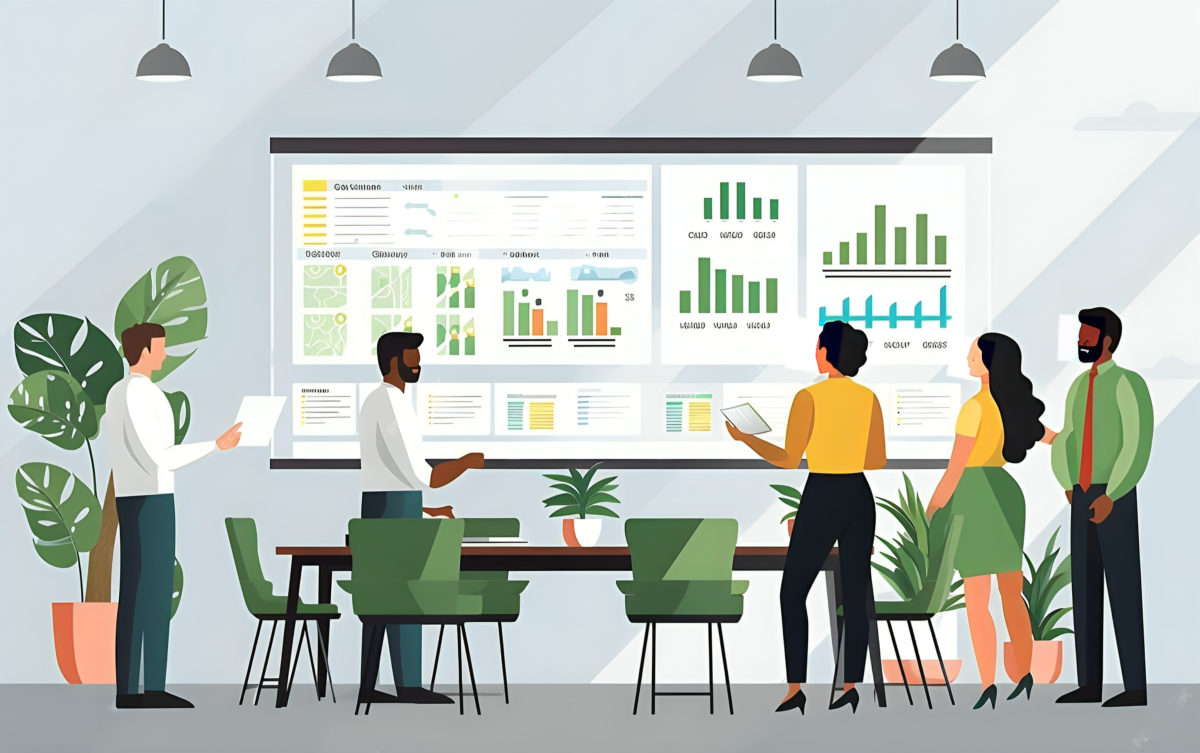
Who We Are?
At Top Excel Tips, we’re all about making Excel easy for everyone. We share project ideas and excel tips to help you get better at Excel.
We want to make learning Excel easy and fun for you. Whether you’re a student, teacher, or just curious, we have lots of resources to help you learn.
Got questions? We’re here to help! Reach out to us for clear and helpful information that makes learning easy.
Join us and start mastering Excel today with us!
About UsAuthors

Hi, I’m Emmy Williamson! With over 20 years in IT, I’ve enjoyed sharing project ideas and research on my blog to make learning fun and easy.
– Emmy Williamson

Hey, it’s Angelina Robinson! If you’re confused by Excel, don’t worry, I’ve got your back. I’ve spent years mastering it, and I want to help you make the most of it
– Angelina Robinson
Everything You Need To Know About EXCEL!
Do you ever feel overwhelmed by too much information? Bills keep coming, to-do lists get longer, and everything seems like a mess. But don’t worry! Your computer has a secret superhero that can turn you from a mess into an organization master.
That superhero is Excel, and can you believe it? More than 1.2 billion people worldwide use this “superpower” to tackle their data problems. (That’s even more people than in all of North America!)
Whether you’re a student, a business owner, or just someone who wants to get organized, Excel can be your secret weapon.
The best part? You don’t need superhero powers to use it! In the following sections, we’ll explain everything step-by-step so you can become an Excel pro in no time.
What is Microsoft Excel?

Microsoft Excel is a well-liked program for managing data in businesses. It helps with tasks like entering and organizing data, making charts and graphs, and managing projects.
Excel is a tool that helps you organize, style, and do math with data in a simple way. Now, let’s begin by learning how to download Excel on both Windows and Mac computers.
Is Microsoft Excel the same as Google Sheets?
If you’re familiar with Google Sheets, you’ll notice many similarities with Excel. However, there are key differences to consider:
- Handling Big Data:
- Excel: Ideal for big data, supporting up to 17 billion cells per spreadsheet.
- Google Sheets: Limited to 10 million cells per spreadsheet.
- Formulas and Data Analysis:
- Excel: Offers more powerful formulas and advanced data analysis features, including built-in statistical tools and extensive data visualization options.
- Google Sheets: Provides basic versions of these features, but they are less comprehensive.
Bottom line: If you need to work with large datasets, Excel is the superior choice.
History of Excel (1982–Present)
Excel started in 1982 for Apple II computers, then got better and moved to MS-DOS in 1985 and Windows in 1989, becoming more popular each time. Over the years, it added cool stuff like charts, macros with VBA, and tools for working together.
It kept improving with new file types and features for touchscreens. Now, it’s part of Office 365 and still gets updates to keep users happy.
| Year | Event | Description |
|---|---|---|
| 1982 | Release of Apple II version | The first version of Excel is launched for the Apple II platform. |
| 1985 | Introduction for MS-DOS | Excel becomes available for IBM PC compatible computers running MS-DOS. |
| 1987 | Excel 2.0 | Introduces features like charts and data consolidation. |
| 1989 | Excel for Windows | Excel makes its debut on the Windows platform, gaining wider adoption. |
| 1993 | Excel 5.0 | Introduces Visual Basic for Applications (VBA) for macro programming. |
| 1995 | Excel 95 (bundled with Office 95) | Integrates with other Office applications and introduces features like PivotTables. |
| 1997 | Excel 97 (bundled with Office 97) | Introduces a new user interface with toolbars and menus. |
| 2000 | Excel 2000 (bundled with Office 2000) | Features improved chart customization and collaboration tools. |
| 2003 | Excel 2003 (bundled with Office 2003) | Introduces a new file format (.xlsx) based on XML. |
| 2007 | Excel 2007 (bundled with Office 2007) | Features a ribbon interface and introduces conditional formatting improvements. |
| 2010 | Excel 2010 (bundled with Office 2010) | Introduces Sparklines (mini-charts) and PowerPivot for data analysis. |
| 2013 | Excel 2013 (bundled with Office 2013) | Focuses on touch-friendly features and improved data visualization tools. |
| 2016 | Excel 2016 (bundled with Office 2016) | Introduces new chart types, data analysis tools, and real-time collaboration features. |
| 2019 | Excel 2019 (bundled with Office 365) | Continues with cloud-based features, improved formulas, and accessibility enhancements. |
| 2023 | Present Day | Excel remains a dominant spreadsheet application, with continuous updates and new features added through Office 365 subscriptions. |
Simple Microsoft Excel Terms You Must Know
Let’s start by understanding some important terms you’ll come across when using Microsoft Excel:
| Term | Meaning |
| Spreadsheet | Document in Excel where you can do math with numbers, data, and words. It’s like a book with different pages (tabs) you can switch between. |
| Cell Location | Where a cell is in Excel, it’s like giving a cell an address using the column letter and row number. |
| Mathematical Operator | Symbols used for math in Excel, like adding (+), subtracting (-), multiplying (*), and dividing (/). |
| Sort | Putting data in order in Excel, like organizing a list of names alphabetically. |
| Range | A group of cells in Excel, like selecting a bunch of boxes at once. |
| Column Labels | The letters at the top of Excel show where each column starts. |
| Row Labels | The numbers on the side of Excel show where each row starts. |
| Autocomplete | Excel finishes your words or numbers for you, like when it suggests the days of the week as you start typing. |
| Argument | Giving specific information to a function in Excel, like telling it what numbers to use. |
| Formula Bar | The long box at the top of Excel is where you can see and change what’s in a cell. |
| Merge Cells | Combining multiple cells into one bigger cell in Excel. |
| Name Box | A space in Excel where you can see the address of a cell or give it a name. |
| Excel Workbook | A file in Excel with one or more spreadsheets, like a folder holding many papers. |
| Data Entry | Putting numbers, words, or formulas into Excel cells so they show up on your sheet. |
| Functions | You can do various things in Excel, like adding numbers or checking for truth or falsehood. |
| Graphics | Pictures in Excel that show your numbers visually, like charts or graphs. |
Now that you’ve learned some basic Excel terms let’s find out how you can create a spreadsheet in Excel.
What is Excel used for?
Excel helps people organize information and do money-related math. It’s used in all sorts of businesses, from tiny ones to huge ones.
Here are the main things people use Excel for:
- Putting in data
- Organizing data
- Doing money math
- Making charts and graphs
- Writing simple computer programs
- Planning time
- Keeping track of tasks
- Making models for finances
- Managing relationships with customers
- Pretty much anything that needs organizing!
Why Learn Excel?
Excel is one of the top workplace tools because it helps with many office tasks. It lets us finish work faster, automate repetitive tasks, and prevent costly mistakes.
Excel is super versatile. You can use it for accounting, managing supplies and products, sifting through big piles of data, figuring out deadlines, analyzing information, comparing things, and even connecting it to other sources.
No matter what job you have, chances are you’ll need to use Excel at some point. Nowadays, knowing Excel is a skill lots of companies look for in their employees.
Top 9 Benefits of Excel You Need To Know
Here are some of the best benefits of Excel that you need to know which are as following:
| Top 9 Benefits of Excel | Description |
|---|---|
| Easy Programming | Excel comes with a tool called Visual Basic Editor that helps you program quickly. |
| List Making and Graphing | You can easily create lists and graphs without any hassle. |
| Preview Printing | You can check how your document looks before printing and print both vertically and horizontally. |
| File Security | You can protect your files with a password to keep them safe. |
| Document Formatting | Excel helps you with headers, footers, titles, margins, page numbers, and inserting date and time automatically. |
| Direct Data Manipulation | You can work directly with your data, making changes as needed. |
| Multi-Tasking | You can have multiple applications open on your screen simultaneously. |
| Mathematical Operations | Excel handles arithmetic operations using formulas. |
| Advanced Data Handling | You can create pivot tables, filter data, sort data quickly, and split text tables into columns with ease. |
9 Disadvantages of Excel That You Must Know
When we see something that brings us advantages, it’s common to find that there are also aspects of it that might not be so good or convenient. Here are some of Excel’s disadvantages.
| 9 Disadvantages of Excel | Description |
|---|---|
| Low-Quality Graphics | Some people find Excel’s graphics lacking or of low quality. |
| Cost | Excel is a paid program, so not everyone can afford it. |
| Date Limitations | It can’t handle dates before 1990. |
| Risk of Information Loss | Splitting Excel files into too many can cause information loss. |
| Large File Size | Excel files take up a lot of space. |
| Macro Virus Risk | Macros in Excel files can carry viruses. |
| Learning Curve | Learning Excel isn’t easy without courses or tutorials. |
| Limited Customization for Financial Tasks | It can’t be easily customized for financial tasks. |
| System Requirements | Excel requires a powerful computer to run smoothly. |
How to Download Microsoft Excel?

Downloading Microsoft Excel is simple. Here’s how:
For Window Users
- Make sure your computer (whether it’s a PC or Mac) meets the requirements for Microsoft Excel.
- Sign in to your Microsoft 365 account.
- Follow the instructions for your specific account and computer to download and open Excel.
For Mac Users
- Click on Launchpad or find the Excel icon in your applications folder.
Then, click on the Excel icon to open the program.
How To Create An Excel Spreadsheet?
When you start a new Excel file, it’s empty. There are three easy ways to make one online with Microsoft Excel.
Option 1: After logging into Microsoft 365, click “Create” in the side menu, then choose “Workbook” in the dashboard.

Option 2: Go to the side menu and click on “Excel.” Then, in the “Create new” section of your Excel dashboard, click on “Blank workbook.”

Option 3: If you already have a workbook open and want to make a new one, click on “File.” Then, from the side panel that pops up, click on “New.”

Using the desktop app? Just go to the Home screen and click on “Blank Workbook.”
These options will open a new workbook with a blank worksheet. But if you want to make a workbook for something specific, like keeping track of your tasks or creating a budget, Excel has ready-made templates to help you get started. You can also use your template.
To add another sheet to your workbook, click on the icon that looks like a plus sign (+) next to the tab of your existing sheet.
How To Add Data To Your Spreadsheet?
Adding data to your spreadsheet is simple. Each cell in the spreadsheet is like a little box where you can put information. It’s best if each box has just one thing inside it, like a number or a word.
Here’s how you can add data:
- Click on the cell where you want to put your data.
- Type in the information.
- If you have a lot of data, you can add it all at once using these methods:
- Copy and paste a list of words or numbers.
- Copy and paste a table from a website.
- Import a spreadsheet you already made in different formats like .csv, .xls, or .xlsx. You can even connect your spreadsheets to keep everything up-to-date.
Drag the fill handle (that little square in the corner of a cell) across a row or down a column to fill in multiple cells at once.
That’s it! Now, you’ve added data to your spreadsheet.
You Must Know These Microsoft Excel Spreadsheet Basics
Microsoft Excel is a powerful tool for many tasks. Do you want to combine information from different sources?
Excel can do it. Do we need to make many cells look the same? Excel can help with that, too.
Let’s start with the basics of using Excel. Once you understand these simple functions, you’ll be all set to learn more advanced Excel tips later.
How To Add Rows or Columns?
When you’re working with data, sometimes you’ll need to put in extra rows or columns. Doing it one by one can be really boring. But don’t worry, there’s a simpler way to do it.
To add several rows or columns in a spreadsheet, first, highlight the rows or columns where you want to add more. Then, right-click and choose “Insert.”
For instance, if you want to add three rows at the beginning of your spreadsheet, you can follow these steps.
How to Delete Rows and Columns?
- Select the Row or Column: Click on the row number or column letter you want to delete.
- Right-Click: Right-click on your selection.
- Delete: Click “Delete Rows” or “Delete Columns” from the menu.
Note: This action permanently deletes the selected row or column. To undo, use the keyboard shortcut:
- Mac: Command + Z
- Windows: Ctrl + Z
How to Hide Rows and Columns?
- Select the Row or Column: Click on the row number or column letter you want to hide. You can select multiple rows or columns to hide at once.
- Right-Click: Right-click on your selection.
- Hide: Click “Hide Rows” or “Hide Columns” from the menu.
Example: If you hide the student ID numbers in column B, you will notice missing column letters in the header (A, C).
How to Unhide Rows and Columns?
- Select Neighboring Columns/Rows: Click and drag your cursor across the columns or rows adjacent to the hidden one (e.g., columns A and C if B is hidden).
- Right-Click: Right-click on your selection.
- Unhide: Click “Unhide Columns” or “Unhide Rows” from the menu.
How To Add Autofill In Ms Excel?
Autofill is a tool that helps you fill in information in nearby cells without typing everything out. You can use it to put in numbers, patterns, or even calculations easily.
To use Autofill, you can simply drag the small square at the bottom-right corner of a cell across the cells where you want the data to go.
First, pick the cells you want to start from. Then, look for the little square at the bottom right of that cell. You can either drag this square to fill other cells or just double-click on it.
How To Sort In MS Excel?
When you have a messy list of data, like marketing contacts or blog posts, you can use Excel to sort and organize it.
- Click on the column you want to sort.
- Go to the “Data” tab in the toolbar.
- Find the “Sort” option on the left.
- If the button shows “A” on top of “Z,” click it once to sort the list in alphabetical order (A-Z).
- If the button shows “Z” on top of “A,” click it twice to sort the list in reverse alphabetical order (Z-A).
How To Use Filters In Excel?
For large sets of data, you might only want to see certain rows at a time. Filters can help with this.
- Go to the “Data” tab and click “Filter.”
- Click the arrow next to the column headers to choose how you want to filter the data.
For example, if you have a list of students and only want to see those in Gryffindor, you can set a filter to show only Gryffindor students, hiding the other rows.
How To Remove Duplicates In MS Excel?
Sometimes, your data will have duplicates that you don’t need. Removing duplicates helps you clean up your list.
- Highlight the row or column with duplicate data.
- Go to the “Data” tab and select “Remove Duplicates” under Tools.
- A pop-up will appear. Confirm which data to keep.
- Click “Remove Duplicates” to clean up your list.
By following these steps, you can easily sort, filter, and clean your data in Excel, or there are more methods to remove duplicates in Excel like using the data tab or by using the advanced filter option.
How To Format Painter?
Excel has many features to make working with data easier. Formatting a spreadsheet can take a lot of time.
To save time, use the Format Painter to copy formatting from one part of your worksheet to another.
Here’s how:
- Select the cell with the formatting you want to copy.
- Click the Format Painter button (paintbrush icon) on the top toolbar.
- Click on the cell where you want to apply the formatting.
Text to Columns In Microsoft Excel
If you need to split data from one cell into two, like separating a full name into first and last names, Excel can help.
Here’s how:
- Highlight the column you want to split.
- Go to the “Data” tab and click “Text to Columns.”
- A window will pop up. Choose either “Delimited” or “Fixed Width.”
- Delimited: Break up the column based on characters like commas, spaces, or tabs.
- Fixed Width: Set exact points where the split should occur.
For example, to separate full names:
- Choose “Delimited.”
- Select the delimiter (e.g., space).
- Preview how the split will look.
- Click “Next,” then “Finish.”
Now, your data will be split into separate columns.
How to Use Formulas in MS Excel?
Microsoft Excel has built-in functions to help you quickly calculate and work with data. You can also create your own formulas or combine them with functions for more complex calculations.
Here’s a quick reminder:
- Function: A ready-made formula built into Excel.
- Formula: An equation you create in Excel.
Before creating new formulas, it’s useful to know which functions Excel already has.
If you want to learn how to display formulas in Excel, check out our article on how to show formulas in Excel with simple & easy steps.
How to Use Functions in Excel?
Using functions in Excel is easy. Here’s how you can do it:
- Click on a cell where you want the function result.
- Type = followed by the function name. Excel will help you complete the function name and show you what information you need to include.
For example, typing =SUM in cell H3 will prompt Excel to suggest =SUM(C3:G3). To accept the suggestion, press Tab.
Browsing Excel’s Function Library
You can also explore Excel’s function library:
- Go to the Formulas tab on the ribbon.
- Click Insert Function.
- Use the Select Category dropdown to browse functions by category.
- Click on a function to see a description below the list.
- Choose the function you want and click Next.
Common Functions in Excel For Beginners
Here are some basic functions you might use:
- SUM: Adds all the values in a range of cells.
- Example: =SUM(C3:G3) adds the values in cells C3 to G3 and returns the total.
- AVERAGE: Calculates the average of a range of cells.
- Example: =AVERAGE(C3:G3) returns the average value of cells C3 to G3.
- COUNT: Counts the number of cells with numbers in a range.
- Example: =COUNT(C3:C9) counts the number of cells with numbers from C3 to C9. If one cell is empty, the count adjusts accordingly.
- MAX: Finds the highest value in a range of cells.
- Example: =MAX(C3:C9) returns the highest value from cells C3 to C9.
- MIN: Finds the lowest value in a range of cells.
- Example: =MIN(C3:C9) returns the lowest value from cells C3 to C9.
These functions are very useful for basic data analysis in Excel.
How To Format Text & Data In Excel? – Simple & Easy Way
The text and data formatting tools are in the Home tab of your ribbon. Let’s start by making the headers in the top two rows stand out.
- Click the cells you want to format.
- To apply the same formatting to nearby cells, select the first cell and drag your cursor across or down the cell range.
- To apply the same formatting to cells that aren’t next to each other, select one cell, press and hold Command on a Mac or Ctrl on Windows, and then select the other cells.
Note: Your cell selection will stay selected unless you click a different cell. This is helpful if you want to change multiple formatting options.
- From the ribbon, click the down arrow (⋁) next to Font Size and select 12, or type 12 in the font size field.
- Click the Bold icon, which looks like the letter B.
- Click the down arrow (⋁) next to the Fill Color icon, which looks like a paint can, and choose a theme color. I’m using a light shade of green.
- Click the Align icon, which looks like a stack of horizontal lines. In the Text Alignment section, click Center.
Now, the grade sheet is a little easier to read. But there are a few more edits to make.
Once you learn how to format text and data in Excel, you should also learn some Excel formatting tips.
How To Collaborate In Excel?
Need to work on numbers with your team or discuss specific data points? Excel makes collaboration easy.
How to Add Comments in Excel?
Want to leave a comment on a specific cell or group of cells? Here’s how:
- Select the cell or range of cells.
- Click “Comments” in the ribbon.
- In the Comments side panel, click “New“.
- Type your message in the comment box.
You can tag people in the comments by typing @ followed by their name or email. This works if the file is in a SharePoint library or OneDrive for work or school.
- Click the “Post comment” icon (a right-facing arrow) or use the shortcut Command + Return (Mac) or Ctrl + Enter (Windows).
How to View and Resolve Comments in Excel?
When a comment is added, the cell’s upper-right corner gets flagged.
To make sure you see all comments:
- Click “Comments” in the ribbon to open the Comments side panel.
How to View All Comments in a Spreadsheet?
To respond to a comment, type in its message box. This creates a threaded response. You can also click the “More thread options” icon (three dots) for more actions:
- Link to comment
- Edit comment (if you posted it)
- Resolve thread
- Delete thread
Charts and Tables – Microsoft Excel Tools
Now that you know how to create a worksheet, add data, and use formulas, let’s explore more advanced ways to manage and visualize your data.
Using Charts in Microsoft Excel
Creating a Chart
To quickly see how a student performs from test to test, you can create a chart:
- Highlight Your Data: Select the data you want in your chart. For example, choose the cell range A2:G9.
- Insert the Chart:
- Go to the Ribbon and click “Insert.”
- Click the “Clustered Column” icon, which looks like a vertical bar graph. For other chart types, click the “Charts” dropdown and select a different style.
- Move the Chart: The chart appears in your spreadsheet, often on top of your data. Click and drag the chart to move it.
Editing a Chart
To modify a chart:
- Select Data: Right-click the chart and choose “Select Data” to change the data.
- Format Chart: Click “Format” to update the chart’s appearance.
- Edit Chart Elements: In the Chart side panel, you can change the title, legend, and axes. For instance, to update the chart title:
- Click the down arrow next to “Chart Title.”
- Edit the title field. For example, change it to “Student Grades by Test.”
- Adjust the title position or hide it by clicking the toggle beside “Chart Title.”
If you need to change the chart’s data, click “Data” in the side panel to switch to the data editor.
Using Pivot Tables in Excel
Pivot tables help analyze large amounts of data without needing new spreadsheets for each analysis.
Creating a Pivot Table
- Select Data: Highlight all cells with the source data, including column headers.
- Insert Pivot Table:
- Go to the Ribbon and click “Insert.”
- Click “PivotTable.”
- Choose Pivot Table Options: In the side panel, you can:
- Create a new Pivot Table.
- Use a recommended Pivot Table.
- For this example, create a new one by selecting “New sheet.”
In the desktop app, the Create PivotTable popup lets you choose the data to analyze and where to place your pivot table.
Building a Pivot Table
The pivot table starts empty. Use the PivotTable Fields editor to add fields:
- Add Fields: Click or drag fields (data columns) into Filters, Rows, Columns, and Values.
- Example: To find out how much was billed in 2023 for each client across different project types, build a pivot table with the necessary fields.
Pivot tables work similarly in other spreadsheet apps like Google Sheets. Now, Let’s learn how you can work with other people in Microsoft Excel.
How to Collaborate in Excel?
Need to work on numbers with your team or ask about specific data? Excel makes it easy to collaborate on a workbook.
Adding Comments in Excel
Want to leave a comment about a specific cell or range? Here’s how:
- Select the cell or range of cells.
- Click Comments in the ribbon.
- In the Comments side panel, click New.
- Type your message in the comment box.
You can also tag people in comments by typing @ followed by their name or email (works if the file is in SharePoint or OneDrive for work/school).
- Click the Post comment icon (right-facing arrow) or use Ctrl+Enter (Windows) or Command+Return (Mac).
Viewing and Resolving Comments
When a comment is added, the cell’s upper-right corner gets flagged. To see all comments:
- Click Comments in the ribbon to open the Comments side panel.
To respond to a comment:
- Type your message in the comment box. This creates a threaded response.
- Click the ellipsis (…) for more options like linking, editing, resolving, or deleting the comment.
Sharing an Excel Spreadsheet With Others
To share your workbook online:
- Click Share in the ribbon.
You have several options:
- Share: Enter names or emails, set access to Can edit or Can view, and click Send.
- Copy Link: Copies the workbook link to your clipboard for sharing.
- Copy Link to This Sheet: Copies a link to a specific worksheet.
To update someone’s access:
- Click Share.
- Click Manage Access.
- Select the user and click on their access type.
- Choose the desired access type from the dropdown.
- Click Apply.
For sharing from the desktop app:
- Click Share.
- Click Send a Copy.
- Click Email as Attachment.
This opens your email app with the workbook attached. Send the email as usual.
That’s it! Now you know how to collaborate, add comments, view, resolve, and share Excel workbooks easily.
Top 8 Excel Shortcuts That You Need To Know
Creating reports in Excel can take a lot of time. To speed up navigating, formatting, and selecting items, use these handy Excel shortcuts:
Create a New Workbook
- PC: Ctrl-N
- Mac: Command-N
Select Entire Row
- PC: Shift-Space
- Mac: Shift-Space
Select Entire Column
- PC: Ctrl-Space
- Mac: Control-Space
Select the Rest of the Column
- PC: Ctrl-Shift-Down/Up
- Mac: Command-Shift-Down/Up
Select Rest of Row
- PC: Ctrl-Shift-Right/Left
- Mac: Command-Shift-Right/Left
Add Hyperlink
- PC: Ctrl-K
- Mac: Command-K
Open Format Cells Window
- PC: Ctrl-1
- Mac: Command-1
Autosum Selected Cells
- PC: Alt-=
- Mac: Command-Shift-T
Note: If you want to learn more about Excel shortcuts, check out our dedicated article on Excel shortcuts.
Troubleshooting Common Excel Problems – You Need To Know
Excel is a powerful tool, but it can sometimes have issues. Here, we’ll look at some common problems and how to fix them.
Formula Errors
- #VALUE! Error
Problem: This happens when there is a mismatch between data types in your formula, like adding text and numbers together.
Solution: Check for typos and make sure data types match. Use functions like TEXT or VALUE to convert data types.
- #DIV/0! Error
Problem: This occurs when you try to divide by zero.
Solution: Change your formula to avoid dividing by zero. Use the IF function to check for zero before dividing.
- #NAME? Error
Problem: Excel doesn’t recognize the name in your formula, often due to misspelling or a non-existent named range.
Solution: Double-check the spelling of function names and named ranges. Use the Formula Builder tool (fx button) to insert functions correctly.
- #REF! Error
Problem: Your formula references a cell range that doesn’t exist, possibly because of deleted rows or columns.
Solution: Update the cell references in your formula to match the current layout of your spreadsheet.
- #N/A Error
Problem: This means a value isn’t available, often seen in LOOKUP functions when the searched value can’t be found.
Solution: Check your data and formula for errors. Use the IFERROR function to display a custom message instead of #N/A.
Formatting Issues
- Cells Not Displaying All Data
Problem: The column width is too narrow to show all the content.
Solution: Drag the column borders to expand the width and show all the data.
- Inconsistent Formatting
Problem: Your spreadsheet looks messy due to inconsistent formatting.
Solution: Select the cells to format and use the options in the Home tab (font, alignment, number format) to make them uniform.
- Incorrect Date Appearance
Problem: Excel might interpret your dates differently than you intended.
Solution: Use the date picker button in the cell to ensure correct date formatting (e.g., mm/dd/yyyy).
Other Problems
- Slow Performance
Problem: Large spreadsheets with complex formulas can slow down Excel.
Solution: Break down the spreadsheet into smaller files or simplify formulas. Use features like tables and PivotTables for efficient data handling.
- File Corruption
Problem: Occasionally, your Excel file might become corrupted.
Solution: Open the file in Safe Mode (hold Ctrl while opening) or use Excel’s repair tools (File > Info > Repair).
By understanding these common problems and their solutions, you can become a more efficient and confident Excel user. Remember to save your work frequently to avoid losing data.
Top Courses to Learn Excel from Beginners to Advance Level
Excel Skills for Business: Essentials by Coursera
- Rating: 4.9 (42,548 ratings)
- Students Enrolled: 701,946
This beginner-level course covers essential Microsoft Excel skills, including navigating the interface, performing basic calculations, formatting spreadsheets, and creating charts and graphs. It’s part of a specialization that leads to more advanced Excel skills, and is included in the online Global MBA program from Macquarie University.
Microsoft Excel – Excel from Beginner to Advanced on Udemy
- Rating: 4.7 (310,621 ratings)
- Students Enrolled: 1,026,947
This comprehensive course covers all levels of Microsoft Excel, from beginner to advanced, including Macros/VBA. You’ll learn common functions, data management, PivotTables, dynamic formulas, and more, providing a solid understanding of Excel basics and beyond.
Must Read: Top Excel Skills, Ways To Learn And Need Of Excel Skills
Top 5 Tools Similar to MS Excel
Here are some alternatives to Microsoft Excel. Some can be used directly from your browser without needing to install anything, while others require installation on your PC. Most alternatives come as part of a complete office suite, not standalone programs.
1. Excel Online
Microsoft offers a free online version of Excel through its OneDrive cloud service. Although it’s a bit more limited than the desktop version, it has several advantages:
- Free to use with a Microsoft Account.
- Save documents in the cloud for access from anywhere.
2. Google Drive (Sheets)
Google Drive includes Google Sheets, which is part of Google’s free cloud-based office suite. Documents created in Google Sheets are stored in the Drive cloud, ensuring they are safe and accessible from anywhere.
3. LibreOffice Calc
LibreOffice Calc is an open-source alternative developed by The Document Foundation. It’s a free office suite similar to Microsoft Office, compatible with Office-created spreadsheets, allowing an easy switch.
4. Zoho Sheet
Zoho Sheet is a good option for small businesses and individual users. It emphasizes collaborative work in the cloud and is free for up to 25 users.
5. OnlyOffice
OnlyOffice is a fully compatible open-source alternative to Microsoft Office. It offers a free version for individual users and a paid version for businesses, featuring data security, document management, and numerous productivity tools.
FAQs
Q1. How to Create a Custom Function in Excel?
You can create custom functions in Excel using VBA (Visual Basic for Applications). This requires some programming knowledge but allows for powerful automation and calculations. Start learning VBA here: VBA Overview.
Q2. How to Import Data into Excel?
You can import data from various sources like .csv or text files into Excel. Here’s how:
1. Go to the Data tab.
2. Click on Get External Data and choose your data source (e.g., From Text/CSV, From Other Sources).
3. Follow the prompts to specify the file location and formatting options.
Q3. Tips for Troubleshooting Common Excel Errors
For common Excel errors, use these tips:
1. Look up the error code online for solutions.
2. Check for typos in formulas or cell references.
3. Make sure data formats are correct (e.g., numbers as numbers, dates as dates).
4. Use the formula checker tool: Formulas tab > Formula Auditing > Error Checking.
Q4. How to Protect Your Excel Spreadsheet with a Password?
To protect your spreadsheet with a password:
1. Go to File > Info.
2. Click on Protect Workbook and choose Encrypt with Password.
3. Set a strong password and remember it.
Q5. How to Record a Macro to Automate Tasks in Excel?
You can record macros to automate repetitive tasks:
1. Go to the View tab.
2. Click on Macros and choose Record Macro.
3. Perform the steps you want to automate.
4. Stop recording the macro and name it.
To repeat those steps, just run the macro.
Q6. How to Use Conditional Formatting in Excel?
Conditional formatting highlights specific data points based on conditions:
1. Select the cells you want to format.
2. Go to the Home tab and click on Conditional Formatting.
3. Choose a rule (e.g., highlight cells greater than a certain value).
4. Set the conditions for the formatting.