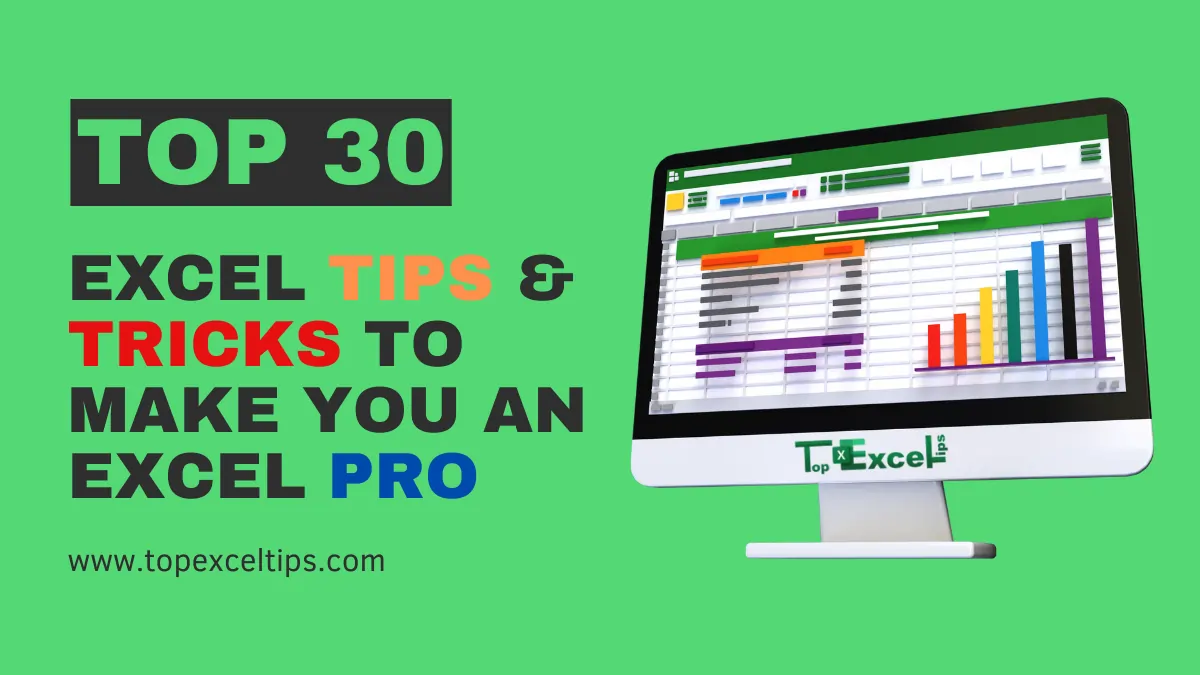
Do you ever feel overwhelmed by all those numbers and formulas in spreadsheets? Don’t worry, you’re not alone! But guess what? We’ve got your back! This guide is like your secret weapon to go from being confused about spreadsheets to becoming a pro.
At Top Excel Tips, where we’re all about Excel, we understand that spreadsheets can be tricky. So, we’ve put together 30 awesome tips just for you. And the best part? We’ve made it super easy to understand!
No matter if you’re just starting out or if you’re already pretty good with spreadsheets, there’s something in here for everyone. We’ll help you become a spreadsheet expert, whether you’re a beginner or a pro.
Let’s Dive into Excel!
10 Easy Excel Tips & Tricks to Master Spreadsheets
Feeling lost in Excel? Don’t worry! We’re here to help you become an Excel ninja with these 10 simple tricks. Whether you’re a beginner or an expert, these hacks will make your life easier.
1. Keyboard Shortcuts
Stop clicking so much – keyboard shortcuts are like magic tricks for getting around your computer quickly. For example, press “Ctrl + C” to copy something and “Ctrl + V” to paste it somewhere else. Using these shortcuts will save you loads of time!
2. AutoFill
No more typing things repeatedly! In Excel, you can just put some numbers or words in a few boxes, then grab one of the corners and drag it down or sideways. Excel will automatically fill in the rest for you!
3. Conditional Formatting
Do you find plain numbers boring? With conditional formatting, you can make them more interesting by using colors, symbols, or bars to show important data. For instance, you can make cells turn red if a number is too low, helping you quickly see any issues.
4. AutoSum
If you want to add up a bunch of numbers in Excel without doing the math yourself, just follow these easy steps:
- Select all the cells containing the numbers you want to add.
- Look for the “AutoSum” button. It’s the one that looks like a Greek letter sigma (Σ).
- Click on the “AutoSum” button.
- Excel will quickly calculate the total for you.
5. Find Function
Feeling overwhelmed by all the information in your spreadsheet? No worries! Just use the “Find” function by pressing Ctrl + F. This handy tool helps you quickly locate specific words or numbers in your spreadsheet. Plus, you can narrow down your search by setting criteria to find exactly what you need.
6. Freeze Panes
When you’re looking at a big spreadsheet, it’s easy to lose track of where you are. But with the “Freeze Panes” feature, you can keep the top row or first column visible even when you scroll through the rest of your data. This way, you’ll always see your headings no matter where you are in the spreadsheet.
7. Formatting
Make your spreadsheet look nice and easier to understand by using bold, italics, and underline styles. First, select the cells you want to change, then pick these styles from the Font menu.
8. Zoom In or Out
If you want to see your data more clearly or see everything all at once, just use the zoom feature. You can find it in the bottom right corner of your screen. Use it to zoom in to see details or zoom out to see the big picture.
9. Rename Sheets
The names of the sheets you start with might not make much sense. To change them to something that makes sense to you, just right-click on the tab at the bottom of the sheet and pick “Rename.” Then you can give your sheets names that are clear and describe what they’re for.
10. Undo Button
Everyone makes mistakes! The handy “Undo” button (Ctrl + Z) lets you rewind your steps and erase any accidental changes.
Bonus Tip: Practice Makes Perfect!
The best way to master these hacks is to experiment and have fun. Open an existing spreadsheet or create a new one, and start playing around with these features. You’ll be surprised at how quickly you become an Excel ninja!
| Read more: 21 Best Uses Of Excel In Daily Life In 2024 |
10 Excel Tips To Master Excel Analysis
Do you ever get lost in a bunch of numbers on your computer? Don’t worry, you’re not alone! But don’t worry too much, because I’m here to help! This guide will give you 10 awesome tips for using Excel like a pro.
These tips will help you understand your data better and make smart choices. You don’t need to know any fancy math or technical terms. Just follow these simple steps, and soon you’ll be a spreadsheet superstar!
1. Master Filtering
Imagine you have a huge spreadsheet full of sales data. Wouldn’t it be helpful to quickly see just the sales numbers for a specific product or place?
Filtering lets you do exactly that! Just pick the things you want to concentrate on (like product type or city) and watch your data slim down to the most important bits.
Real-Life Example: You’re looking at sales data for your clothing shop. Use filters to compare sales between online and in-store purchases, or to check how different types of clothes (like dresses or jeans) are selling.
2. Sort It Out
Sometimes, the way your data is arranged can really matter. Sorting your data helps you put your information in order, like alphabetically, by numbers, or by dates.
Need to see your list of customers in alphabetical order? No worries! Want to see your expenses from highest to lowest so you can find places to save money? Sorting is the way to go!
Real-Life Example: You’re managing a budget spreadsheet. Sort your expenses by category (like rent or groceries) to see where your money is going each month. You can also sort by date to see how your spending habits change over time.
3. PivotTables
Think of a PivotTable like a super tool that quickly summarizes and analyzes your data. It’s like taking a big spreadsheet and making it into a neat table that shows trends and patterns.
PivotTables let you group, count, add up, and find averages in your data in different ways, so you can understand everything better.
Real-Life Example: Say you’re checking website traffic. You can use a PivotTable to see which pages are most popular in different places or figure out the busiest times on your site. We even have ready-made PivotTables for common situations on our website (link)!
4. VLOOKUP
VLOOKUP might sound scary, but it’s actually great for finding specific info in another spreadsheet. Picture this: You have a list of customers with names and email addresses in one sheet, and another list with their orders linked to their names.
VLOOKUP helps you match names and automatically put email addresses with orders, saving you a lot of time!
Real-Life Example: Imagine you’re keeping track of customers. You can use VLOOKUP to bring together info from different sheets, like matching customer names with what they’ve bought or their contact details.
5. INDEX & MATCH
INDEX & MATCH are like the super-powered version of VLOOKUP. While VLOOKUP only looks in one table, INDEX & MATCH can search through lots of tables, giving you more options for complicated data stuff.
Don’t worry, we’ll explain it step by step, and we have templates with ready-made formulas to help you out!
Real-Life Example: Let’s say you’re making a sales report using data from different places. INDEX & MATCH can help you find sales figures for specific products from one sheet and match them with descriptions from another, all in one report.
6. Data Validation
Do you get frustrated when mistakes mess up your data? Data validation helps you prevent this by setting rules for what can go into your spreadsheet cells.
For instance, you can make sure only numbers are entered, dates are in the right format, or create dropdown menus for specific choices. This keeps your data accurate and saves time fixing errors later.
Real-Life Example: Imagine you’re tracking employee expenses. By using data validation, you can limit expense categories to a set list (like travel, meals, office supplies) and ensure dates are entered correctly.
7. Create Charts & Graphs
Understanding your data is key, and charts and graphs make it simpler. They visually represent trends and patterns so anyone can understand them.
Excel offers different types, like bar charts, pie charts, and line graphs. Pick the one that fits your data best and watch it come to life!
Real-Life Example: Say you’re studying website traffic. You could use a bar chart to compare visits each month or a line graph to see how traffic changes over time. Visualizing the data can reveal trends or areas to improve.
8. Data Tables
Ever wondered how changing one thing affects your data? Data tables help you see what might happen if you change something.
Imagine you have a sales prediction based on a certain price. With data tables, you can quickly see how your total sales might go up or down if you change the price in the same spreadsheet.
Real-World Example: Suppose you’re making a budget sheet. Use a data table to see how changes in your monthly income or spending affect your overall finances.
This helps you make smart decisions and plan for different situations.
9. Goal Seek
Sometimes you know what you want, but you’re not sure how to get there. Goal Seek can help. Let’s say you have a sales goal and want to know how much you need to sell in a certain area to reach it.
Goal Seek can find that out by adjusting other things, like how many units you sell.
Real-World Example: You’re planning a marketing campaign with a set budget. Use Goal Seek to figure out how many clicks or sales you need to stay within that budget.
10. Consolidate Data
Handling data from lots of spreadsheets can be tricky. Consolidating lets you bring all that info into one master sheet.
This makes it easier to look at data from different places, like departments or projects.
Real-World Example: You have sales data from different regions in separate sheets. Use consolidate data to consolidate them to make one sheet with all the sales info, giving you a complete view of how well sales are going.
5 Formatting Excel Tips to Make Your Spreadsheets Shine!
Spreadsheets are really useful, but let’s face it, sometimes they’re not very exciting to look at. But don’t worry! I’ve got you covered with five key tips to make your spreadsheets way more interesting and easier to understand.
Prepare to make spreadsheets that not only look great but also impress anyone who sees them!
1. Data Validation
Imagine opening a spreadsheet and seeing lots of mistakes and typos everywhere. Not a pleasant sight, right? Data validation comes to the rescue! It lets you set rules for what kinds of information can be put into your cells.
Before: Picture a spreadsheet with a column for “Age,” where someone mistakenly typed “twenty-five” instead of “25.”
After: With data validation, you can make sure only numbers are entered, ensuring all ages are correct and avoiding messy mix-ups.
2. Chart It Out
Ever looked at a spreadsheet full of numbers and felt overwhelmed? Charts and graphs are like magic—they turn all those numbers into clear, easy-to-understand visuals. Excel has lots of chart options, like bar charts, pie charts, and line graphs.
Before: Think about a long list of sales numbers for different products.
After: By turning those numbers into a bar chart, you can quickly see which products sell the best and spot any trends in sales.
3. Custom Number Formats
Numbers are important, but sometimes they need a makeover. Custom number formats give you control over how your numbers appear.
For instance, you can add dollar signs, decide how many decimal places to show, or make large numbers easier to read by simplifying them into thousands or millions.
Before: A column of sales figures looking plain and messy.
After: With a custom number format, you can tidy up those sales figures, making them clearer and easier to understand.
4. Conditional Formatting
Spreadsheets often have loads of info. Conditional formatting helps you highlight the stuff that matters most.
You can set rules to change cell colors based on their values, highlight positive or negative numbers differently, or even add bars to show data visually.
Before: A spreadsheet with an “Inventory” column where all numbers blend together.
After: With conditional formatting, you can make low inventory levels stand out in red, making it simple to see which items need restocking.
5. Borders & Shading
Borders and shading aren’t just for looks—they make your spreadsheet easier to navigate. Adding borders around sections helps you organize your data, while subtle shading can make headers pop or draw attention to important info.
Before: A messy spreadsheet with no clear sections.
After: By adding borders and shading, you create a cleaner, more professional-looking layout.
Remember: Formatting isn’t just about appearances. It’s about making your spreadsheet easier to use and understand. Follow these tips, and your spreadsheets will be both functional and visually impressive!
For more formatting tips you can check this post: Top 10 Excel Formatting Tips To Make Your Life Easier
5 Advanced Excel Techniques for the Real Ninjas
Ready to take your Excel skills to the next level? Here are five advanced techniques to make you a spreadsheet ninja!
1. Macros
Ever wished you could just click a button and have Excel do all the work for you? Macros are like magic spells that can make it happen.
But beware, they can get pretty complex and might require some coding know-how. If you’re up for the challenge, there are plenty of online tutorials to help you master macros.
2. Create Custom Functions
Excel comes with lots of built-in functions, but what if you need something special? Custom functions let you create your own formulas to tackle unique calculations.
Just a heads up, this is some serious ninja-level stuff and requires familiarity with VBA (Visual Basic for Applications).
3. Advanced Data Validation
Data validation is great, but advanced data validation takes it to a whole new level. You can create custom error messages, set complex criteria, and even link validation rules to external data sources.
Start simple and work your way up, and don’t hesitate to ask for help from the Excel community.
4. PivotTable Power Pivot
PivotTables are awesome, but Power Pivot is like their supercharged cousin. With Power Pivot, you can analyze massive datasets from multiple sources with lightning speed and flexibility.
Just be aware that it’s an add-in tool and requires some extra learning.
5. Explore the Developer Tab
The Developer tab is a goldmine of hidden features and tools, from managing custom XML data to advanced security options. But tread carefully—it’s for experienced users only.
Take your time exploring online resources, and don’t be afraid to ask questions along the way.
Useful tip: These techniques are advanced, so don’t rush. Take it step by step, lean on the Excel community for support, and before you know it, you’ll be a true spreadsheet ninja!
Awesome Excel Shortcut Keys You Must Know
Here are some really helpful shortcuts for Excel that you can use to make your work faster:
| Shortcut | Function |
|---|---|
| Ctrl + ; | Insert today’s date into a cell |
| Ctrl + Shift + : | Add the current time to a cell |
| Ctrl + Shift + # | Change the format of a date |
| Ctrl + 5 | Apply a strikethrough to text in a cell |
| Ctrl + 0 | Hide the current column |
| Ctrl + 9 | Hide the current row |
| Ctrl + F6 | Switch between different Excel files |
| Ctrl + ` (accent mark) | Display all formulas in the sheet |
| Ctrl + Page Up or Page Down | Navigate between sheets within the same Excel file |
| F2 | Begin editing a cell |
| Shift + F10 | Open the right-click menu for a cell |
| Shift + F2 | Add a comment to a cell |
| Ctrl + Shift + V | Paste only the value of copied content (excluding formula) |
Wrap Up
With these skills, you can confidently handle any spreadsheet task. Just think about how much faster and better your work will be because you know Excel so well!
But your learning journey with Excel doesn’t stop here! We have lots of helpful tutorials, ideas for projects, and topics for you to explore.
Tell us your favorite tip from what you’ve learned, and also let us know what other Excel challenges you’re facing.
We’re here to help you with your Excel journey, so don’t hesitate to ask us anything. Keep practicing and trying new things—your Excel skills will keep getting stronger over time. Now, go ahead and conquer those spreadsheets!
FAQs
How many formulas are in Excel?
Excel has over 450 different formulas that you can use to do all sorts of things. Among them, there are 17 advanced formulas and functions that are especially powerful. These can do complex calculations, analyze data, and much more. You’ve probably heard of some popular ones like VLOOKUP, SUMIF, and COUNTIF. You can use these advanced functions on their own or mix them together to make even more powerful tools for your Excel sheets.
Is Excel a technical skill?
Yes, Excel is definitely considered a technical skill. It’s highly valued in many industries because it allows users to create graphs, tables, and spreadsheets efficiently. Advanced Excel skills involve tasks like performing calculations, automating processes, and handling large amounts of data, all of which are crucial in various professional settings.


