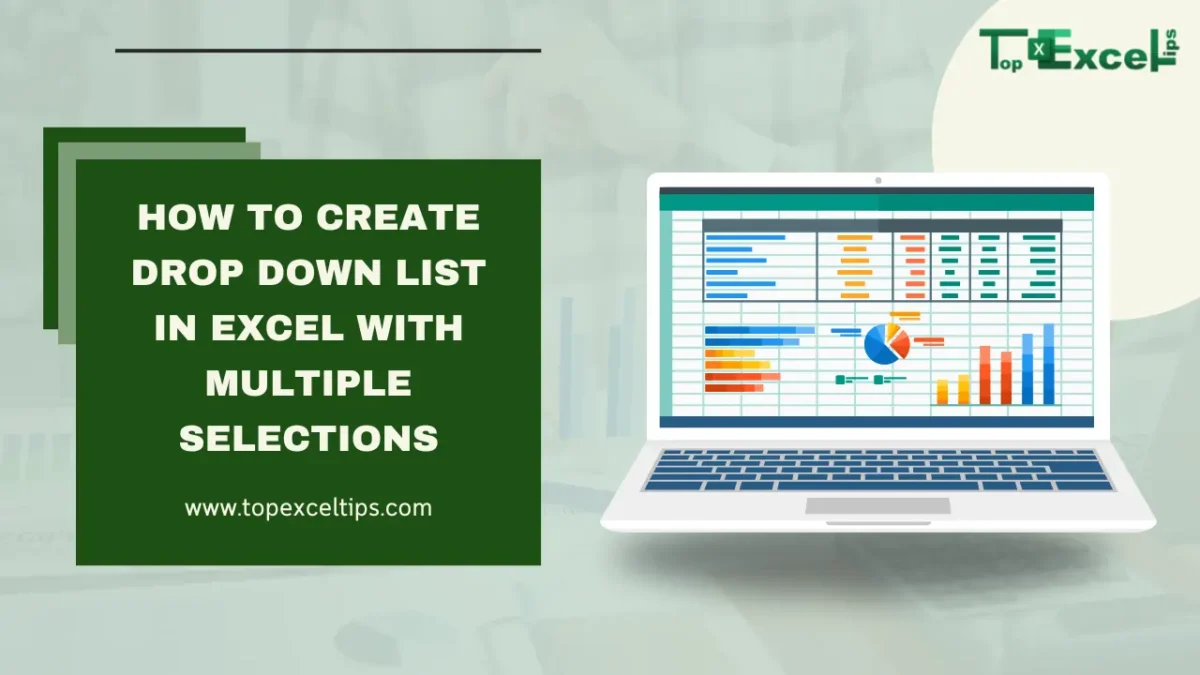
Microsoft Excel’s dropdown lists are great tools for data entry and analysis, allowing users to select predefined options from a list.
Typically, Excel supports single-selection dropdown lists, but there are times when multiple selections are needed.
This guide will show you how to create a dropdown list in Excel that allows for multiple selections using built-in features and data validation options.
Understanding the Need for Multiple Selection Dropdowns
Dropdown lists with multiple selections are useful for:
- Data Categorization: Classifying data points into multiple categories.
- Filtering or Sorting: Selecting multiple items to filter or sort data.
- Surveys or Feedback Forms: Allowing respondents to choose multiple options for questions.
- Data Categorization: Classifying data points into multiple categories.
- Filtering or Sorting: Selecting multiple items to filter or sort data.
- Surveys or Feedback Forms: Allowing respondents to choose multiple options for questions.
If you need more help once you’ve finished this article we’d recommend this post on Excel AI tools, which can help a lot.
Must Read: How To Unhide All Rows In Excel – Simple & Easy Steps
Step-by-Step Guide On How To Create Drop Down List In Excel With Multiple Selections
Step 1: Prepare Your Data
Ensure you have a list of options ready in your Excel worksheet. Each option should be in a separate cell or as part of a range.
- List Preparation: Enter your options in a column or row. For example, if your options are in cells A1 to A5, they could be Option 1, Option 2, Option 3, etc.
Step 2: Define Named Ranges (Optional but Recommended)
Defining a named range for your list of options simplifies management and improves formula clarity.
- Select the Range: Highlight the cells containing your options.
- Name the Range:
- Go to the Formulas tab on the Excel ribbon.
- Click on Define Name (in Excel 2016 and later) or Name Manager (in older versions).
- Enter a name for your range (e.g., DropdownOptions) and confirm.
Step 3: Setting Up Data Validation
Create the dropdown list with multiple selections using Excel’s data validation feature.
- Select the Cell: Click on the cell where you want the dropdown list to appear.
- Open Data Validation:
- Go to the Data tab on the Excel ribbon.
- Click on Data Validation in the Data Tools group.
- Configure Data Validation:
- In the Data Validation dialog box, under the Settings tab, choose List from the Allow dropdown menu.
- In the Source box, enter the formula =DropdownOptions (if you named your range) or directly reference the range like $A$1:$A$5.
- Check the box for In-cell dropdown if it’s not already checked.
Enable Multiple Selections
Excel’s built-in data validation does not support multiple selections. Use checkboxes and formula-based validation to achieve this functionality.
Step 4: Implementing Multiple Selections with Checkboxes
Integrate checkboxes with your dropdown list to enable multiple selections.
- Insert Checkboxes:
- Go to the Developer tab (enable it in Excel options if not visible).
- Click on Insert in the Controls group, then choose Checkbox under Form Controls.
- Draw checkboxes next to each option in your list.
- Link Checkboxes to Dropdown Options:
- Right-click on each checkbox, select Format Control, and link each checkbox to a cell where you will store its state (checked or unchecked).
- Formula to Capture Selections:
- Use formulas like =IF(Checkbox1=TRUE, Option1, “”), =IF(Checkbox2=TRUE, Option2, “”) to capture selections based on checkbox states.
- Display Selected Options:
- Use CONCATENATE, TEXTJOIN, or other text functions to display the selected options in a readable format.
Step 5: Advanced Techniques (Optional)
Consider these techniques for more advanced scenarios:
- VBA (Visual Basic for Applications): Create custom forms or interfaces for sophisticated dropdowns.
- Dynamic Dropdowns: Implement dropdown lists that change based on selections or criteria in your data.
Must Read: How To Freeze A Row In Excel That Is Not the Top Row
How to Create a Dropdown List in Excel with Multiple Selections and Color
Adding color to a dropdown list with multiple selections enhances visual clarity. This section guides you through creating a dropdown list with color-coded options.
Step 1: Prepare Your Data and Define Named Ranges
Prepare your data and define named ranges for your options and colors.
- Prepare Your Options and Colors:
- Create a list of options in one column and corresponding colors in another. For example, options in cells A1 to A5 and colors in cells B1 to B5.
- Define Named Ranges:
- Select the range of options and define a named range (e.g., DropdownOptions).
- Select the range of colors and define a named range (e.g., DropdownColors).
Step 2: Set Up Data Validation for Multiple Selections
Create a dropdown list that supports multiple selections and incorporates colors.
- Select the Cell for Dropdown: Click on the cell where you want the dropdown list.
- Open Data Validation:
- Go to the Data tab on the Excel ribbon.
- Click on Data Validation in the Data Tools group.
- Configure Data Validation for List:
- In the Data Validation dialog box, under the Settings tab, choose List from the Allow dropdown menu.
- In the Source box, enter the formula =DropdownOptions.
Step 3: Implementing Color Coding Using Conditional Formatting
Add color coding to your dropdown list.
- Use Conditional Formatting:
- Select the cell(s) where your dropdown list with multiple selections will be displayed.
- Go to the Home tab on the Excel ribbon.
- Click on Conditional Formatting > New Rule.
- Create Rules Based on Dropdown Selections:
- Choose Use a formula to determine which cells to format.
- Enter a formula that checks each option against the selected dropdown value and applies the corresponding color:
- =ISNUMBER(SEARCH(DropdownOptions, $A$1)) (Adjust $A$1 to match the cell containing your dropdown list).
- Click on the Format button to choose the formatting style (e.g., fill color).
- Apply Conditional Formatting to Multiple Selections:
- Repeat the above steps for each option in your dropdown list, ensuring each option has a corresponding conditional formatting rule.
Step 4: Advanced Customization (Optional)
For more advanced customization:
- Dynamic Color Updates: Use VBA to create scripts that dynamically update colors based on selections.
- Interactive Dashboards: Combine multiple selection dropdowns with color-coded options to create interactive dashboards.
Wrap Up
Creating a dropdown list in Excel with multiple selections requires creativity and the use of Excel’s features beyond its standard capabilities.
By combining checkboxes with data validation and formulas, you can simulate multiple selections within a dropdown list, enhancing data entry efficiency and flexibility.
Practice these steps and explore further customization to tailor dropdown lists to your specific needs in Excel.
FAQs
How to make a drop-down list in Excel?
1. Select the cell where you want the drop-down list.
2. Go to the Data tab on the Ribbon.
3. Click on Data Validation in the Data Tools group.
4. In the Settings tab, choose List from the Allow box.
5. If needed, check the Ignore blank box to allow empty cells.
What is the formula for drop-down list in Excel?
1. Select the cell where you want the drop-down list.
2. Go to Data Validation (click Data → Data Tools → Data Validation).
3. In the Settings tab, select List from the Criteria.
4. Enter the cell values or range that contains the options for your list.


