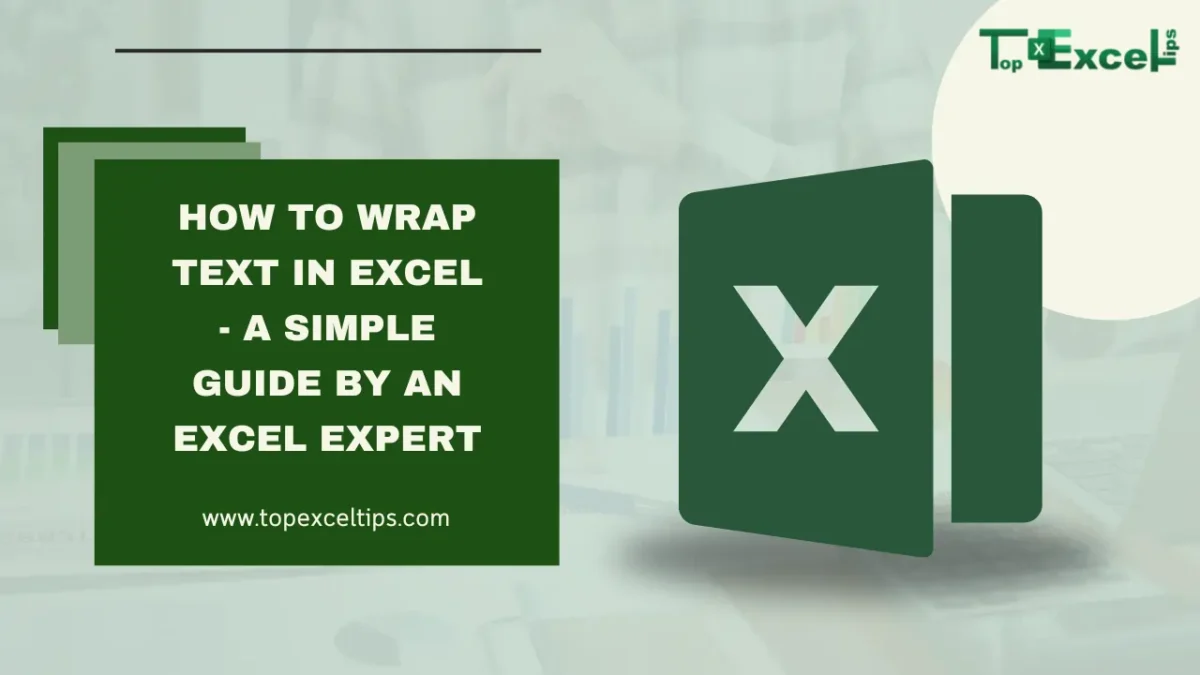
Hi, I’m Angelina Robinson! If you find Excel confusing, don’t worry, I’m here to help. I’ve spent years mastering it, and I want to share my knowledge with you.
Today, I’ll show you how to wrap text in Excel. Whether you’re new to Excel or just want to improve your skills, this guide will make text wrapping easy.
What is the Wrap Text Feature in Excel?
The Wrap Text feature in Excel makes text fit neatly inside a cell by moving it to a new line within the same cell. This helps make your data more readable without changing the column width.
How to Wrap Text in Excel – A Simple Guide By an Excel Expert
Follow these simple steps to wrap text in Excel:
- Select the Cell(s):
- Click on the cell or cells where you want to wrap text.
- Enable Wrap Text:
- Go to the Home tab.
- In the Alignment group, click on the Wrap Text button.
That’s it! Your text will now fit inside the cell, making it easier to read.
Here is a video showing how to wrap text in Excel. This video isn’t mine or from topexceltips.com; it’s just to give you a visual guide for the process.
Must Read: How To Lock Cells In Excel When Scrolling – Simple & Easy Steps
Wrap Text by Adding Line Breaks Manually
If you want to control where the text breaks within a cell, here’s how:
- Select the Cell:
- Click on the cell where you want to add a line break.
- Insert Line Break:
- Place your cursor where you want the line to break.
- Press Alt + Enter (on Windows) or Option + Return (on Mac).
This will move the text after your cursor to a new line within the same cell.
Things to Keep in Mind When Wrapping Text in Excel
- Cell Height:
- Excel will automatically adjust the cell height to fit the wrapped text. If you have set a fixed row height, you may need to adjust it manually.
- Text Overflow:
- If the cell is too narrow, even with wrapping, the text might still be hard to read. Adjust the column width if needed.
Formatting Wrapped Text in Excel
You can customize how the wrapped text looks. Here are some tips:
- Alignment:
- You can align your wrapped text to the top, middle, or bottom of the cell using the alignment options in the Home tab.
- Font Style:
- Change the font style, size, and color to make your wrapped text look better.
Wrap Text in Excel Shortcut
If you like using keyboard shortcuts, try this:
- Select the Cell(s):
- Click on the cell or cells where you want to wrap text.
- Keyboard Shortcut:
- Press Alt + H + W. This will wrap text in the selected cells.
Wrap Text in Excel Without Merging Cells
To wrap text without merging cells, follow these steps:
- Select the Cell(s):
- Click on the cell or cells where you want to wrap text.
- Enable Wrap Text:
- Go to the Home tab.
- Click on the Wrap Text button in the Alignment group.
By wrapping text without merging cells, your data stays easy to work with.
Must Read: How To Unhide All Rows In Excel – Simple & Easy Steps
Why Is My Text Not Wrapping in Excel?
Text may not wrap in Excel due to several reasons:
- Limited Space: The cell might be too small.
- Merged Cells: Wrapping doesn’t work well with merged cells.
- Conflicting Formatting: Check for any formatting that might conflict with text wrapping.
- Long Text: Extremely long text can also cause issues.
To fix these problems, you can:
- Adjust the column width.
- Avoid using merged cells.
- Clear any conflicting formatting.
- Shorten the text.
These steps should help ensure that your text wraps correctly in Excel cells.
Wrap Up
Wrapping text in Excel is an easy tool that makes your spreadsheets more readable and professional.
Whether you’re adding line breaks manually, using excel shortcuts, or customizing text formats, these tips will help you master text wrapping quickly.
I hope this guide has made text wrapping clear and easy for you. If you have any questions or need more help, feel free to reach out!
FAQs
Why Can’t I Wrap Text in Excel?
If your text isn’t wrapped in Excel, it might be because the cell is too narrow. Make sure the cell is wide enough to show the wrapped text. Also, check the cell’s formatting to ensure the “Shrink to fit” option is not selected, as this can prevent text from wrapping by shrinking the font size to fit the cell.
How Do I Delimit Wrap Text in Excel?
To unwrap text in Excel, you can use the same methods as wrapping text. The quickest way is to select the cell(s) and click the Wrap Text button in the Home tab under the Alignment group. This will toggle text wrapping off.


