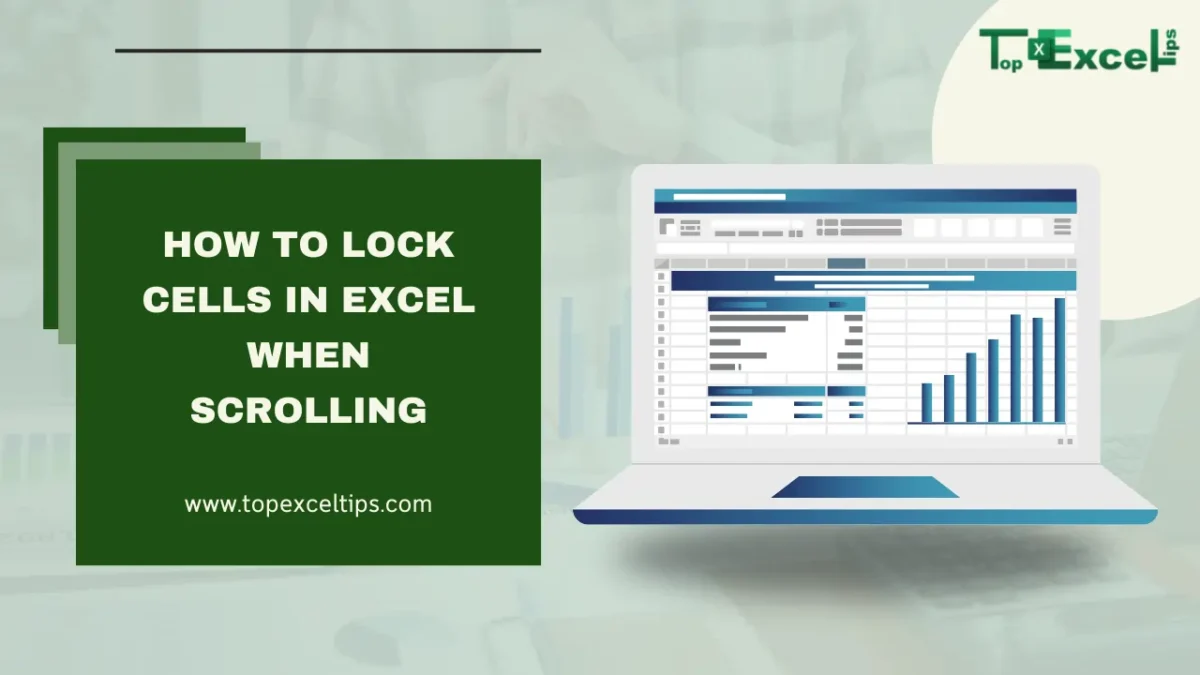
Have you ever felt lost scrolling through a huge Excel spreadsheet? Do you wish you could always see important information like headers?
Locking cells in Excel can help. This guide will show you how to lock cells in excel when scrolling so you can navigate your spreadsheets more easily.
Why Do We Lock Cells in Excel?
Think of your Excel spreadsheet as a big map. Important headers, like column names or the first few rows, can disappear as you scroll. Locking cells keeps these important parts visible. This helps in several ways:
- Improved Efficiency: No need to scroll back to the top to see headers. Locked cells stay put, making your work faster.
- Fewer Errors: Avoid mistakes from missing headers. Locked cells keep them in view.
- Better Clarity: Big data sets can be confusing. Locking key rows or columns keeps important info in sight, making it easier to understand your data.
How To Lock Cells In Excel When Scrolling – Simple & Easy Steps
The main way to lock cells in Excel is with the “Freeze Panes” feature. Here’s how to use it:
- Select the Cells to Lock: Click the row number (e.g., “1”) or column letter (e.g., “A”) you want to keep visible. To lock multiple rows or columns, hold down the “Shift” key while selecting.
- Go to the “View” Tab: Find the “View” tab at the top of Excel. This is where you can change how you see your spreadsheet.
- Use “Freeze Panes”: Click “Freeze Panes” in the “Window” section. You’ll see a menu with options:
- “Freeze Panes”: Locks the rows or columns you selected.
- “Freeze Top Row”: Locks only the top row.
- “Freeze First Column”: Locks only the first column.
- Check Your Work: Scroll through your spreadsheet. The locked rows or columns should stay visible. If not, go back and check your steps.
Tips for Using Locked Cells
- Lock Multiple Rows or Columns: Use the “Shift” key to select and lock several rows or columns at once.
- Unlock Cells: To remove locks, go back to “Freeze Panes” and select “Unfreeze Panes.”
- Add a Header Row: Select a row, go to “Insert” > “Table,” and check “My table has headers” to keep labels visible.
Must Read: How To Create Drop Down List In Excel With Multiple Selections
How to Lock Multiple Rows in Excel
Locking multiple rows in Excel can help you keep important information, like headers, visible while you scroll through your spreadsheet. Here’s a simple step-by-step guide to doing it:
Step-by-Step Guide to Lock Multiple Rows
- Open Your Excel Spreadsheet: Start Excel and open the spreadsheet where you want to lock the rows.
- Select the Row Below the Rows You Want to Lock: Click the row number just below the rows you want to keep visible. For example, if you want to lock the first three rows, click on row 4.
- Go to the “View” Tab: At the top of Excel, find and click on the “View” tab.
- Click on “Freeze Panes”: In the “View” tab, look for the “Window” group. Click on “Freeze Panes.” A drop-down menu will appear.
- Choose “Freeze Panes” from the Menu: From the drop-down menu, select “Freeze Panes.” This will lock the selected rows, keeping them visible as you scroll down your spreadsheet.
Example
- If you want to lock the first three rows, click on row 4.
- Then, go to the “View” tab.
- Click on “Freeze Panes.”
- Select “Freeze Panes” from the menu.
Now, rows 1 to 3 will stay visible as you scroll down.
Additional Tips
- Unlocking Rows: To unlock the rows, go back to “View” > “Freeze Panes” > “Unfreeze Panes.”
- Locking Columns: You can also use the same method to lock columns. Just select the column to the right of the columns you want to lock and follow the same steps.
By following these steps, you can easily lock multiple rows in Excel, making it easier to navigate and view your important data.
Advanced Locking Techniques
Excel has more advanced options for locking cells:
- Split Your Window: Go to “View” and click “Split” to create two sections in your spreadsheet. You can lock cells separately in each section.
- Use Named Ranges: Name a cell or range for easier reference. Select the cell(s), type a name in the “Name Box” above the columns, and press “Enter.”
Security Tips for Locked Cells
Locking cells helps visibility but not security. To protect your data:
- Password Protect: Go to “File” > “Info,” select “Protect Workbook,” and choose “Encrypt with Password.”
- Restrict Formatting: Select the cells, go to “Format Cells,” and use the “Protection” tab to limit formatting changes.
- Set Permissions: Use the “Review” tab and “Restrict Editing” to control who can edit or view certain cells.
Must Read: How To Unhide All Rows In Excel – Simple & Easy Steps
Wrap Up
Locking cells in Excel can make your work much easier.
By using basic and advanced techniques, you can keep important information in view and protect your data.
Use these methods as needed and enjoy a smoother Excel experience!
FAQs
What is Row Locking in Excel?
Row locking in Excel lets you freeze rows or columns so they stay visible while you scroll. This is handy for keeping headers or important rows in view as you move through the sheet. By freezing rows or columns, you can always see the key parts of your data, no matter how far you scroll.
Can I lock both rows and columns at the same time?
Yes, you can lock both rows and columns at the same time. Select a cell, then use the “Freeze Panes” option. Excel will lock the rows above and the columns to the left of the selected cell.
What does the ‘Split’ feature do in Excel?
The “Split” feature divides your Excel window into separate sections, or panes, that can scroll independently. This allows you to view different parts of your spreadsheet at the same time.


