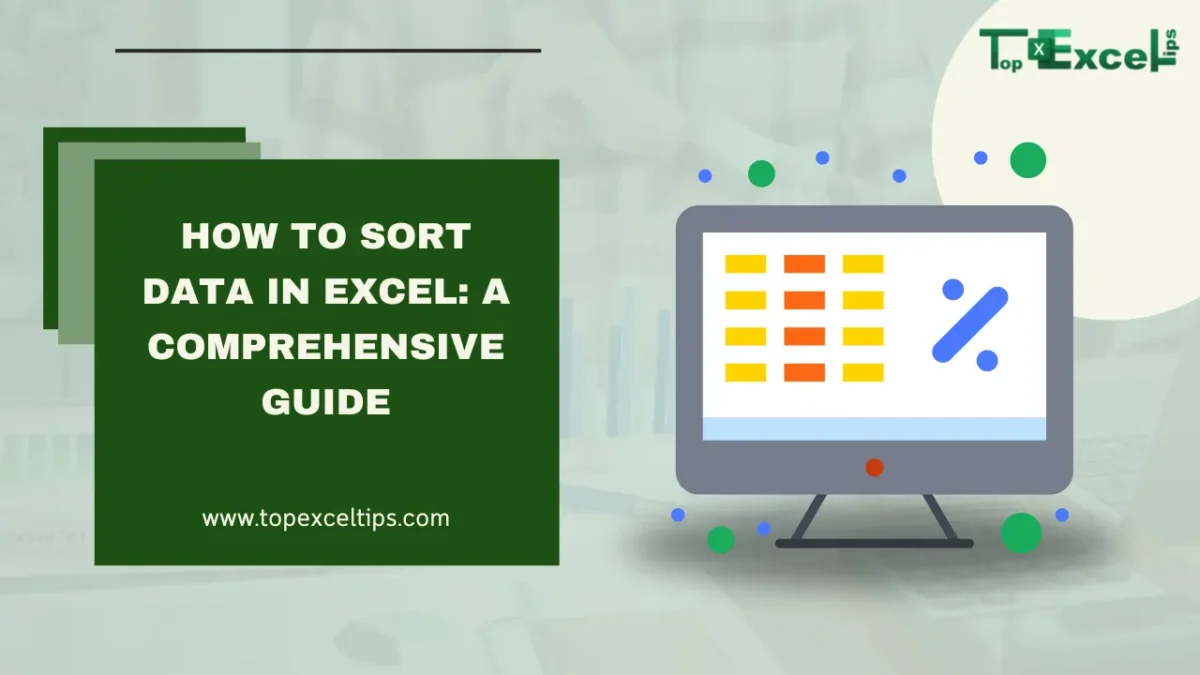
Hey, it’s Angelina Robinson! If you’re confused by Excel, don’t worry, I’ve got your back. I’ve spent years mastering it, and I want to help you make the most of it.
Excel is a powerful tool for organizing and analyzing data, and one of its fundamental features is sorting. Whether you’re new to Excel or looking to enhance your skills, sorting data efficiently can save you time and streamline your workflow.
In this guide, I’ll walk you through everything you need to know about how to sort data in Excel, from basic sorting to advanced techniques.
Must Read: How To Create Drop Down List In Excel With Multiple Selections
What is Sorting in Excel?
Sorting data in Excel allows you to arrange your information in a meaningful way, making it easier to analyze and interpret.
Excel offers several methods for sorting data, including sorting by single or multiple columns, custom sorting, and sorting based on specific criteria like numerical values or dates.
Getting Started: How To Sort Data In Excel
Sorting a Single Column
Sorting a single column in Excel is straightforward and essential for organizing data alphabetically, numerically, or by date. Here’s how you can do it:
- Select the column you want to sort.
- Go to the Data tab in the Excel ribbon.
- Click on Sort A to Z or Sort Z to A to sort alphabetically, or Smallest to Largest or Largest to Smallest for numerical data.
- Alternatively, use the shortcut key Alt + A + S to bring up the Sort dialog box.
Example: Sorting a list of names alphabetically or sorting a list of numbers from smallest to largest.
Sorting by Multiple Columns
To sort multiple columns in Excel, follow these steps:
- Click on the data in the column you want to sort first (e.g., Author).
- Go to the “Data” tab in the toolbar.
- Open the “Sort” options.
- Change the “Column” dropdown to the column you want to sort by first (e.g., Author).
- Click “Add Level” at the top left of the pop-up to add a “Then by” row.
- Use the dropdown next to “Then by” to select the second column to sort by (e.g., Click Rate).
- Verify the order in the “Order” column matches your preference (alphabetically for authors, largest to smallest for click rates).
- Click “OK” to apply the sorting.
Remember to check “My data has headers” if your data includes headers.
Example: Sorting sales data first by region in alphabetical order and then by sales amount from largest to smallest within each region.
Advanced Sorting Techniques
Custom Sorting
Custom sorting in Excel allows you to define your sort order based on specific criteria that aren’t covered by standard alphabetical or numerical sorting. This can include sorting by custom lists or sorting by cell color or icon sets.
- Go to the Data tab and click on Sort.
- Choose Custom Sort to define your own sorting rules.
- Specify the custom list or other criteria under the Order options.
Example: Sorting a list of departments in a custom order defined by their hierarchy rather than alphabetically.
Must Read: How To Lock Cells In Excel When Scrolling – Simple & Easy Steps
Filtering Data in Excel
While sorting helps organize data, filtering allows you to hide data that doesn’t meet certain criteria temporarily. This is useful for focusing on specific subsets of data without permanently rearranging it.
Using Filters
Excel’s filtering feature lets you display only the data that meets certain criteria, hiding the rest. Here’s how to use filters:
- Select your data range.
- Go to the Data tab and click on Filter.
- Use the drop-down arrows in each column header to apply filters based on text, numbers, dates, and more.
Example: Filtering a list of products to show only those with sales above a certain threshold or filtering a list of employees to show only those in a specific department.
Practical Applications and Benefits
Sorting and filtering data in Excel are essential skills for anyone working with large datasets or conducting detailed analysis. By mastering these techniques, you can:
- Enhance Data Organization: Keep your data organized and easy to navigate.
- Facilitate Analysis: Quickly identify trends, outliers, and patterns.
- Increase Efficiency: Save time by accessing the information you need more efficiently.
- Improve Presentation: Prepare data for reports and presentations that are clear and well-structured.
Common Issues Surrounding Sorting in Excel
Even with careful sorting techniques, errors can still occur. Here are common issues I’ve encountered or seen others struggle with:
- Incomplete sorting: Excel doesn’t sort hidden rows or columns. If you unhide them after sorting, you might find your data incomplete.
- Headers get sorted: If a header cell is empty, Excel might mistake it for data, causing your headers to be sorted along with your data. Always ensure your headers are complete before sorting.
- Data changes after sorting: Excel recalculates formulas after sorting. If your data relies on random number generation, this can lead to unexpected changes. To prevent this, consider replacing RAND function results with their fixed values.
These tips cover the common challenges of sorting in Excel. Now, you can apply your sorting skills using the Excel templates provided below to organize your data better.
Must Read: How to Use the COUNTIF Function in Excel: A Comprehensive Guide
Wrap Up
Mastering the art of sorting and filtering data in Excel can significantly improve your productivity and analytical capabilities.
Whether you’re a beginner or looking to refine your Excel skills, understanding these techniques will empower you to work more effectively with your data.
Start applying these methods today and unlock the full potential of Excel for your professional and personal projects.Excel’s sorting and filtering capabilities are powerful tools that can transform how you manage and analyze data.
By mastering these techniques, you’ll be able to leverage Excel’s full potential to organize, analyze, and present your data effectively.Remember, practice makes perfect! The more you use these features, the more proficient you’ll become.
Happy sorting!
FAQs
How do I sort data in Excel using shortcuts?
Press Alt + A to open the Data ribbon, then press S for Sort. To sort in ascending order, press A; for descending order, press D. So, it’s Alt + A, S, A for Ascending and Alt + A, S, D for Descending.
What is the formula for sorting in Excel?
The SORT function in Excel sorts the contents of a range or array. For example, to sort by Region, Sales Rep, and Product individually, use =SORT(A2), copied across cells F2, H2, and J2.
How many ways can you sort data in Excel?
Data in Excel can be sorted based on actual values (ascending or descending), counts or percentages, and variable value labels associated with categorical data options.
What is Ctrl+Shift+L in Excel?
Ctrl+Shift+L is a keyboard shortcut in Excel used for applying filters to your data quickly. It opens the Filter dialog box where you can select filter criteria.
What is quick sort in Excel?
Quick sort in Excel is a sorting technique that divides a list into two parts based on a pivot point, moving lower items to one side and higher items to the other, recursively sorting each part until the list is sorted.


